Può essere utile per diversi motivi creare una macchina virtuale dalla configurazione esistente di Windows 10. Una macchina virtuale ti consente di configurare rapidamente una replica dell’attuale installazione di Windows 10. Ti permette anche di testare software che altrimenti non saresti in grado di installare sul tuo PC. Sarai in grado di testare in sicurezza le modifiche o le modifiche al registro che desideri apportare al sistema operativo.
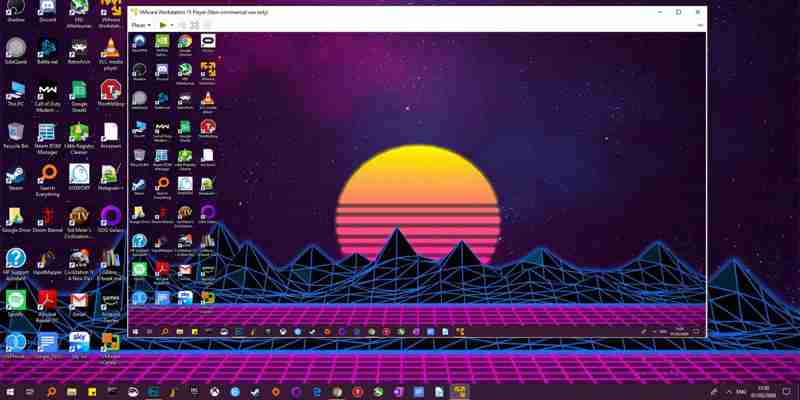
Puoi farlo utilizzando vari software (incluso Microsoft Hyper-V, che è integrato in Windows 10 Pro). Ma abbiamo scoperto che vCenter Converter di VMWare è semplice e universalmente disponibile, quindi lo useremo.
Scopri come creare una macchina virtuale dall’installazione di Windows 10 esistente.
Conversione di Windows 10 in macchina virtuale
Per prima cosa, scarica VMware vCenter Converter. Dopo aver fatto clic sul collegamento Download, dovrai registrarti e creare un account “My VMware”. Questo è un processo rapido e richiede solo un’e-mail e una password.
Dopo il download, installa VMWare vCenter Converter sul tuo PC Windows 10.
Una volta installato, apri vCenter Converter, quindi fai clic su “Converti macchina”.
Quindi, seleziona “Accensione” per il tipo di sorgente, fai clic sul menu a discesa e seleziona “Questo computer locale”. Fare clic su Avanti.
Nella schermata successiva, puoi modificare e specificare quali unità del tuo sistema operativo desideri virtualizzare: i dispositivi, le reti e così via. In questo tutorial, la dimensione totale del sistema operativo Windows 10 supera la capacità di dove vogliamo salvarlo. Per questo motivo, l’enorme unità “D:” verrà rimossa.
Per fare ciò, abbiamo fatto clic sulla voce “Dati da copiare”, quindi nel riquadro a destra abbiamo deselezionato le unità da virtualizzare utilizzando le caselle di controllo. Nel riquadro a sinistra, puoi modificare i servizi di sistema che desideri trasferire sul tuo PC virtuale, schede di rete e così via. Ti consigliamo di mantenerli così come sono se desideri la virtualizzazione più accurata del tuo PC Windows 10.
Quando sei pronto, fai clic su Avanti, scegli dove vuoi salvare la tua macchina virtuale (puoi metterla direttamente su un disco rigido esterno se lo desideri), quindi avvia il processo di conversione. Questa operazione può richiedere alcune ore, a seconda delle dimensioni dei volumi Windows che stai convertendo.
Una volta completata la conversione, hai creato con successo una macchina virtuale dal tuo PC Windows 10 esistente. La prossima cosa è eseguirlo.
NotaNota: se vuoi eseguire la macchina virtuale su un altro PC, vai nella sua directory e copiala su un disco rigido esterno. Potresti voler comprimerlo utilizzando un software di compressione come 7-Zip, WinZIP o WinRAR per risparmiare spazio. Anche in questo caso, a seconda delle dimensioni della tua VM, l’operazione potrebbe richiedere del tempo. Collega l’unità esterna all’altro PC in cui desideri eseguire la macchina virtuale. Trasferisci il file e decomprimilo.
Esecuzione della macchina virtuale
Sul computer in cui desideri eseguire la tua macchina virtuale (che può essere lo stesso PC che hai utilizzato in questa guida), avrai bisogno del software di virtualizzazione gratuito di VMware Lettore VMware Workstation.
Una volta installato, apri Workstation Player, fai clic su “Apri una macchina virtuale”, quindi vai alla VM appena creata e fai clic su Apri.
Prima di aprire la VM, puoi andare su “Modifica le impostazioni della macchina virtuale” e modificare cose come la quantità di memoria da allocare ad essa. Quando sei pronto per aprirlo, fai clic su “Riproduci macchina virtuale” e sei a posto!
Ora che hai imparato a creare una macchina virtuale da una configurazione esistente di Windows 10, se sei ulteriormente interessato alle VM, dai un’occhiata al nostro elenco dei migliori software di virtualizzazione gratuiti per Windows 10. Avrai bisogno di molto duro spazio su disco per alcune macchine virtuali, quindi vale anche la pena controllare lo stato dei dischi rigidi in Windows 10.
