La formattazione di una chiavetta USB è molto di più che rendere la tua unità USB compatibile con il tuo sistema operativo. È un processo abbastanza semplice che non dovrebbe richiedere più di pochi secondi. Che tu sia un utente macOS o un utente Windows, questo articolo ti aiuterà ad imparare come formattare una chiavetta USB su Windows e Mac.
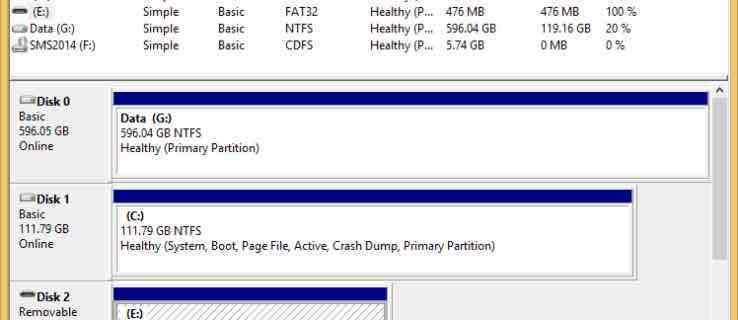
I formati
Prima di capire come formattare l’unità USB, è importante sapere cosa significano effettivamente le opzioni disponibili. Seguendo i passaggi seguenti, noterai alcuni formati con cui la maggior parte degli utenti quotidiani non ha familiarità.
FAT (16/32) – Questo sta per File Allocation Table, un formato compatibile con macOS, Windows e persino Linux. Questo formato utilizza meno spazio su disco e allo stesso tempo velocizza l’esecuzione delle procedure di scrittura su disco.
NTFS: sta per New Technology File System e non è compatibile con tutti i sistemi operativi. NTFS offre più opzioni per la crittografia e comprime file di grandi dimensioni.
ExFAT: il formato della tabella di allocazione dei file di estensione è compatibile con le versioni successive dei sistemi macOS, Windows e Linux. Il formato ExFat è quello da utilizzare se è necessario archiviare file più grandi su varie piattaforme.
Ora che abbiamo una conoscenza di base delle tue opzioni, passiamo subito al tutorial su come formattare chiavetta USB su Windows e Mac.
Come formattare chiavetta USB su PC Windows
La formattazione di una chiavetta USB in Windows è normalmente molto semplice, ecco come si fa.
Digita “Questo PC” nella barra di ricerca nel menù Start. Fare clic sulla prima opzione che appare. Apri l’app e fai clic con il pulsante destro del mouse sulla chiavetta USB che desideri formattare. Puoi anche fare clic con il pulsante destro del mouse sull’unità USB nel menu a sinistra per accedere alle impostazioni. Fare clic su “Format”. Apparirà una finestra pop-up ed è qui che puoi effettuare le tue selezioni di formattazione. Scegli le opzioni che meglio si adattano alle tue esigenze e fai clic su “Avvia”. Apparirà un avviso che ti informa che tutte le informazioni sull’unità USB verranno cancellate. Quando sei pronto, fai clic su “Ok”. Attendi il completamento del processo, quindi esci dalla finestra. Ora puoi usare la tua chiavetta USB come preferisci.
Se stai utilizzando una versione precedente di Windows, potrebbe essere necessario accedere a Windows Explorer, quindi seguire passaggi simili.
Come formattare chiavetta USB su MAC
Apple non semplifica la formattazione dell’unità USB come fa Windows. Quindi, ti guideremo attraverso due scenari per far funzionare correttamente il tuo Drive.
“Il disco inserito non era leggibile da questo computer”.
Questo è un errore molto comune che si verifica quando si inserisce per la prima volta l’unità USB. Ma non preoccuparti, sappiamo come risolverlo.
Nel messaggio di errore fai clic su “Inizializza”. Se non succede nulla, vai al Finder e fai clic su “Applicazioni” sul lato sinistro. Da qui, usa la barra di ricerca nell’angolo in alto a destra per digitare “Utility Disco”. Cliccaci sopra. Fai clic con il pulsante destro del mouse sull’unità USB (usa Control+Click su un Macbook). Seleziona “Cancella”. Nella nuova finestra pop-up, cambia il formato. Quando sei pronto, fai di nuovo clic su “Cancella”. Lascia che il processo venga completato e apparirà la tua unità USB.
Formattare una chiavetta USB leggibile
Se non hai il problema descritto sopra, segui semplicemente questi passaggi.
Per formattare una chiavetta USB su Mac, puoi formattare l’unità utilizzando Utility Disco. Troverai questo strumento nella cartella Applicazioni, all’interno della sottocartella Utilità o semplicemente cerca Spotlight per trovarlo (premi Cmd + Spazio, quindi digita il suo nome). Quando si apre Utility Disco, vedrai un elenco di unità nel riquadro di sinistra, con le partizioni su ciascuna nidificate sotto ogni voce. Per riformattare il tuo disco USB, fai clic sul suo nome in questo riquadro, quindi passa alla scheda Cancella nell’interfaccia principale (se non è già selezionata) e premi Cancella per cancellare l’unità proprio come abbiamo fatto sopra.
Scegliere il formato giusto
Se segui le istruzioni sopra, Windows, per impostazione predefinita, formatterà il tuo disco utilizzando il filesystem NTFS di Microsoft, mentre un Mac potrebbe suggerire il filesystem Mac OS Extended.
Questi formati sono valori predefiniti ragionevoli perché supportano tutte le funzionalità dei rispettivi sistemi operativi, come la compressione e la crittografia native. Tuttavia, nessuno dei due è adatto se si desidera spostare file avanti e indietro tra Mac e PC: OS X può leggere i volumi NTFS, ma non può scrivervi, mentre Windows nella sua configurazione predefinita non può accedere affatto ai dischi HFS+. Sono disponibili driver gratuiti, ma anche in questo caso sono limitati all’accesso in sola lettura.
Per usare il tuo disco USB sia su Windows che su OS X, quindi, dovrai usare un filesystem diverso. Puoi sceglierlo dal menu a discesa nella finestra di dialogo Formato di Windows o nel pannello Cancella di Utility Disco. Nella maggior parte dei casi ti consigliamo di selezionare il formato exFAT di Microsoft: questo ti darà pieno accesso in lettura e scrittura sia in Windows (Vista o successivo) che in OS X (Snow Leopard 10.6.5 o successivo).
Se hai bisogno di compatibilità con sistemi più vecchi di questo, dovrai ricorrere all’antico formato FAT32. Questo è supportato da tutte le versioni di Windows e OS X (oltre a Linux), ma ha lo svantaggio di non supportare singoli file più grandi di 4 GB, il che può essere un problema se lavori con file video o database di grandi dimensioni.
Su un Mac, puoi formattare qualsiasi disco come FAT32 semplicemente scegliendo “MS-DOS (FAT)” dal menu a discesa in Utility Disco prima di fare clic su Cancella…. Per motivi storici, Windows non offrirà FAT32 come opzione se il tuo disco è più grande di 32 GB, ma puoi formattare un disco di qualsiasi dimensione aprendo un prompt dei comandi e digitando format h: /fs:fat32 /q , dove h: è la lettera dell’unità rimovibile e il parametro /q specifica un formato rapido, supponendo che tu non voglia aspettare che Windows controlli la presenza di errori in ogni settore dell’unità.
Come formattare un’unità USB: dimensione dell’unità di allocazione
Oltre a scegliere un formato del disco, Windows invita anche a specificare una “Dimensione dell’unità di allocazione”. In poche parole, questo determina la dimensione dei blocchi in cui è allocato lo spazio di archiviazione per i tuoi file: se scegli 4096 byte (l’impostazione predefinita NTFS), ogni file salvato su quel disco verrà allocato spazio in multipli di 4 KB.
Suddividere lo spazio su disco in questo modo non è perfettamente efficiente. Un file di solo 1 KB occuperà ancora 4 KB di spazio, mentre un file da 5 KB occuperà 8 KB e così via. In pratica, però, la maggior parte dei file sull’unità USB avrà probabilmente una dimensione di molti megabyte, quindi l’impatto di sprecare qualche kilobyte qua e là è trascurabile.
Se prevedi di salvare molti file di piccole dimensioni sul disco, ridurre la dimensione dell’unità di allocazione potrebbe essere una buona idea. Tuttavia, ciò può avere un impatto negativo sulle prestazioni, soprattutto se si utilizza un’unità disco meccanica. La suddivisione di un file in più blocchi dà al controller dell’unità più lavoro da svolgere e rende più probabile che i dati finiscano frammentati in molti blocchi sparsi sul disco, rendendo più lento l’accesso.
Con una moderna unità flash, è improbabile che noterai molta differenza in entrambi i casi, quindi sta a te decidere se attenersi allo standard 4KB o scegliere una dimensione dell’unità di allocazione più piccola.
